Windows Update has more drivers on Windows 10, so this works better on Windows 10 systems. But even Windows 7 PCs can get many drivers through Windows Update. In some cases, you’ll want to download the official drivers straight from the manufacturer instead of Microsoft. While you can still download older versions of Citrix Receiver, new features and enhancements will be released for Citrix Workspace app. Citrix Workspace app is a new client from Citrix that works similar to Citrix Receiver and is fully backward-compatible with your organization’s Citrix infrastructure. Go to the Drivers tab and click Add. On the Add Printer Driver Wizard welcome screen, click Next. On the Processor and Operating System Selection screen, click Next. Let it enumerate the list of drivers available from the driver.cab file. Scroll through the list and select Citrix. Select the driver you would like to reinstall.
Applicable Products
- Citrix Hypervisor
- XenServer
Who Should Read This Article?
This information is for customers using XenServer 7.0 and later who have the Citrix VM Tools for Windows installed on their Windows VMs.
Latest version
The following version of Citrix VM Tools for Windows is the latest that is available:
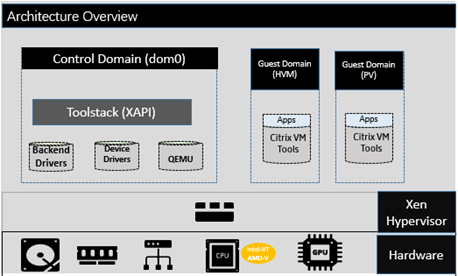
| Installer Version | Release Date | Applicable Windows versions | Contains the following driver versions: | Notes |
|---|---|---|---|---|
| 9.1.5 Attached to this page | Feb 11, 2021 | Windows 8.1, Windows 10, Windows Server 2012, Windows Server 2012 R2, Windows Server 2016, Windows Server Core 2016, Windows Server 2019, Windows Server Core 2019 |
| This release contains an update to the xenbus driver that takes advantage of the new Autoreboot registry key. This registry setting specifies the maximum number of reboots that are automatically completed when using Windows Update to update your drivers. Ensure that you set this registry key before updating to the latest version of the Citrix VM Tools for Windows. For more information, see Setting automatic reboots when updating the Citrix VM Tools for Windows. Important: Updating to the 9.x.x.x version of the xeniface driver removes quiesced snapshots capability of the VM. If you are using quiesced snapshots and wish to retain this functionality, do not adopt the 9.x.x.x drivers. |
Files
| Component | Details |
|---|---|
| Zip file name | citrix-vm-tools-9.1.5.zip |
| Zip file sha256 | f2deba9fb34239a32a0facd88c9f82af25611afbac12a8744e92acf4ead4d995 |
| 32-bit installer file name | managementagentx86.msi |
| 32-bit installer file sha256 | 63349BBB447830AB397ACE8750C4266705C6CB76EE884EEB9DFB89843800F731 |
| 64-bit installer file name | managementagentx64.msi |
| 64-bit installer file sha256 | B7BCDB24151FBDF9D61E0B3FA662671E4813860B6285141ACE4D50ED537CE4EA |
For information about how to update the Citrix VM Tools on your Windows VM, see the Citrix Hypervisor Product Documentation.
Version history
Note: History is only available for versions released since the start of 2018.
These versions of the Citrix VM Tools are no longer supported. To be in support, upgrade your Citrix VM Tools to the latest available version.
| Installer Version | Release Date | Applicable Windows versions | Contains the following driver versions: |
|---|---|---|---|
| 9.0.42 | Aug 18, 2020 | Windows 8.1, Windows 10, Windows Server 2012, Windows Server 2012 R2, Windows Server 2016, Windows Server Core 2016, Windows Server 2019, Windows Server Core 2019 |
|
| 9.0.33 | Jun 10, 2020 | Windows 8.1, Windows 10, Windows Server 2012, Windows Server 2012 R2, Windows Server 2016, Windows Server Core 2016, Windows Server 2019, Windows Server Core 2019 |
|
| 7.2.0.1555 | Mar 05, 2020 | All supported Windows VMs The driver versions installed on your Windows VM depends on the operating system of that VM. | For Windows 8.1, Windows 10, Windows Server 2012, Windows Server 2012 R2, Windows Server 2016, Windows Server Core 2016, Windows Server 2019, Windows Server Core 2019:
For Windows 7, Windows Server 2008 SP2, Windows Server 2008 R2 SP1: |
| 7.2.0.1537 | Dec 19, 2019 | All supported Windows VMs The driver versions installed on your Windows VM depends on the operating system of that VM. | For Windows 8.1, Windows 10, Windows Server 2012, Windows Server 2012 R2, Windows Server 2016, Windows Server Core 2016, Windows Server 2019, Windows Server Core 2019:
For Windows 7, Windows Server 2008 SP2, Windows Server 2008 R2 SP1:
|
| 7.1.0.1396 | Jul 11, 2019 | All supported Windows VMs |
|
| 7.1.0.1327 | Feb 15, 2019 | All supported Windows VMs If your VM operating system is Windows 10 1803, you must install the latest Windows Updates before installing this version of the Management Agent. For more information, see https://support.microsoft.com/en-us/help/4458469/windows-10-update-kb4458469. |
|
| 7.1.0.1323 | Jan 08, 2019 | All supported Windows VMs If your VM operating system is Windows 10 1803, you must install the latest Windows Updates before installing this version of the Management Agent. For more information, see https://support.microsoft.com/en-us/help/4458469/windows-10-update-kb4458469. |
|
| 7.1.0.1305 | Oct 16, 2018 | All supported Windows VMs |
|
| 7.1.0.1270 | Sep 06, 2018 | All supported Windows VMs |
|
| 7.1.0.1229 | Jun 21, 2018 | All supported Windows VMs |
|
| 7.1.0.1216 | Apr 04, 2018 | All supported Windows VMs |
|
Windows comes with drivers for many devices, such as printers, displays, keyboards, and TVs. A driver is software that a device uses to work with your PC. Every device needs a driver to work with your PC. So, in many cases, you can plug in a device, and it’ll work automatically.
Windows can also download device software and info. This might include an app that the device manufacturer created to go with your device or info like the product name, manufacturer, and model number, to help you distinguish between similar devices.
Drivers are updated occasionally. Windows can update them automatically, or you can install the updated drivers yourself. It's important for you to have confidence in the updated drivers you install. Windows notifies you if it detects a suspicious or unsafe driver you shouldn't install.

Automatically get the latest drivers and software
Windows Update checks for updated drivers and software for your devices and install them automatically. Keeping Windows Update on is a good way to make sure your devices continues to work properly and you get the best experience with them.
Note: PCs running Windows RT 8.1 always automatically download and install drivers, apps, and info for your devices.
To check that automatic updating is on
Swipe in from the right edge of the screen, tap Settings, and then tap Change PC settings. (If you're using a mouse, point to the lower-right corner of the screen, move the mouse pointer up, click Settings, and then click Change PC settings.)
Tap or click Update and recovery, and then tap or click Windows Update.
Tap or click Choose how updates get installed.
Under Important updates, choose Install updates automatically (recommended).
Installing drivers yourself

If your device came with a disc, it might contain software that installs a driver. Before you install a driver from a disc, check the info that comes with it to be sure it supports your current version of Windows.
You can also search for new drivers on the manufacturer's website. Driver updates are often available in the support section of their website. Download the latest driver for your device, and follow the installation instructions on the website. You can usually double-tap or double-click the downloaded file to install the driver on your PC.
If the driver you got from a disc or downloaded from a website doesn't install itself, you might need to install manually.
To manually install a driver

You must be signed in as an administrator to follow these steps.
Swipe in from the right edge of the screen, and then tap Search. (If you're using a mouse, point to the lower-right corner of the screen, move the mouse pointer up, and then click Search.)
Enter Device Manager in the search box, and tap or click Device Manager.
In the list of hardware categories, double-tap or double-click the category your device is in and then double-tap or double-click the device you want. For example, to see your video card, tap or click Display adapters, and then double-tap or double-click the video card name.
Tap or click the Driver tab, tap or click Update Driver, and then follow the instructions. You might be asked for an admin password or to confirm your choice.
Notifications telling you about unsafe drivers
Occasionally, you might see a notification that a driver is unsigned, has been changed since it was signed, or can't be installed by Windows. We recommend that you don't install unsigned or changed drivers.
A digitally signed driver includes a digital signature, which is an electronic security mark that indicates the publisher of software and whether someone has tampered with it since it was signed. If a driver has been signed by a publisher that has verified its identity with a certification authority, you can be confident that the driver comes from that publisher and hasn't been changed.
If you see any of the following notifications when you're installing a driver, you should stop the installation and go to your device manufacturer's website to get a digitally signed driver for your device.
Windows can't verify the publisher of this driver software
The driver doesn't have a digital signature or has been signed with a digital signature that wasn't verified by a certification authority. You should only install this driver if you got it from the manufacturer's disc or from your system administrator.
This driver hasn't been signed
The driver hasn't been digitally signed by a verified publisher. The driver might have been changed to include malware that could harm your PC or steal info. In rare cases, legitimate publishers do change drivers after they've been digitally signed, but you should only install an unsigned driver if you got it from a device manufacturer's disc.
Unfortunately, there's no trustworthy source of info that indicates who has published an unsigned driver. Anyone can change the contents of an unsigned driver, and there's no way to know why it was changed. Most manufacturers now digitally sign the drivers they create before releasing them to the public.
Citrix Motherboards Driver Download For Windows 7
Windows requires a digitally signed driver
Citrix Motherboards Driver Download For Windows
A driver that lacks a valid digital signature, or has a signature that was changed after it was signed, can't be installed on 64-bit versions of Windows. You'll only see this notification if you have a 64-bit version of Windows and try to install such a driver on it.
